
Last week, I was hanging out with a friend of mine–let’s call him Dave. Anyway, Dave was talking about how he couldn’t find a file he was looking for. He mentioned that he made backup copies to several different places, but he had to go through and find the copy he needed. This led to a lively discussion, mostly with me asking how he “named” the files.
“I add v1 or v2 to the end of the filenames. Then I look at the dates.”
“Huh. Well, that sort of poses a problem,” I said.
“Why?” he asked. “I remember what I called it. I just need to find it.”
“But what happens if all of the dates associated with the file change? What happens if all of your Created dates and Modified Dates are the same?”
We kept talking, but it became clear during our conversation that he never imagined that happening. It does happen. It happened to me last year, when I had my external hard drive corrupted, my laptop die, and my cloud solution gave up the ghost. Long story. I ended up with hundreds of files with the same created by and modified by dates. There are a lot of solutions for fixing this, but they all have one thing in comment. Each one is a pain in the ass.
So…what did I do? I never fixed it, but I had a pretty good system in place. It saved my sanity. So I’m gonna share it with you.
Save Early, Often, and To Multiple Files
Former students of mine will probably groan when they read this. I’ve been saying the same thing for years. “Save early and often.” The truth is, when you’re saving your work, relying on Autosave just doesn’t cut it. There are too many other variables, the biggest being that not all software comes with Autosave enabled–a lesson many users learn the hard way.
Here’s what I do every day when when I sit down to work:
- I open the file I’ll be working on for the day.
- I immediately save it with the name of the file and today’s date as my file name.
You might be tempted to use “v2” or “v3a” in the filename to identify it. Don’t. incorporate the date instead. So for every day you work on your file, you should have a file with that day’s date in the name.
Here’s an example:
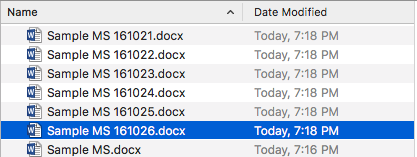
YouTube
Sorting Surprise
Here’s another benefit of including dates in the name.
- When sorting, numbers are sorted before letters. So if you use the same exact name for your files and add the date using the YY/MM/DD format, you can sort files by name and your files will always appear in consistent order.
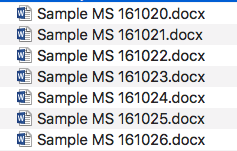
- Another trick for sorting. Include a special character at the front of the filename. An underscore is a great one. Folders will always show at the top, followed by files. This trick will allow you to keep important files at the top of the list.
- Also, when you’re searching through a list of files, press the first letter of the filename you’re searching for on your keyboard. This will allow you to jump through the list to any files beginning with the letter you pressed. Helpful for perusing long lists.
Card
Best Practices
- Set aside 15 minutes a week to clean up your files. Specifically, your Downloads folder, Desktop, etc. It’s easy for file storage to get out of hand. If it seems like it’s a waste of time, compare a short cleanup to the massive undertaking that you might have to do in the future to find your work!
- Make sure you’re backing up to the cloud. We’ve got a ton of info on cloud storage right here in the garden.
- Don’t rely on software to save you. Be proactive.
- You should never have only one working file. Save multiple copies of your work and save your mind!
- Use dates in your filenames. Because tech does break and you don’t want to take a chance.
Be Prepared For The Worst
- Turn On Autosave: For many apps, Autosave has to be manually enabled the first time. Most users don’t know it hasn’t been turned on until one of their files locks up for the first time.
- Know When The Health Of Your Working File Is Heading South: Many software applications, Microsoft Word included, can corrupt after the file reaches a certain size. You never know when it’s going to happen until you can’t open your doc. You might even open it and have it operate very slowly. Basically, if Word isn’t playing nice, your file is about to be hosed.
- Make sure you are automatically backing up to a cloud and an external hard drive. Set your cloud services to automatically save your work for you. You never know when you might need it.

Recent Comments