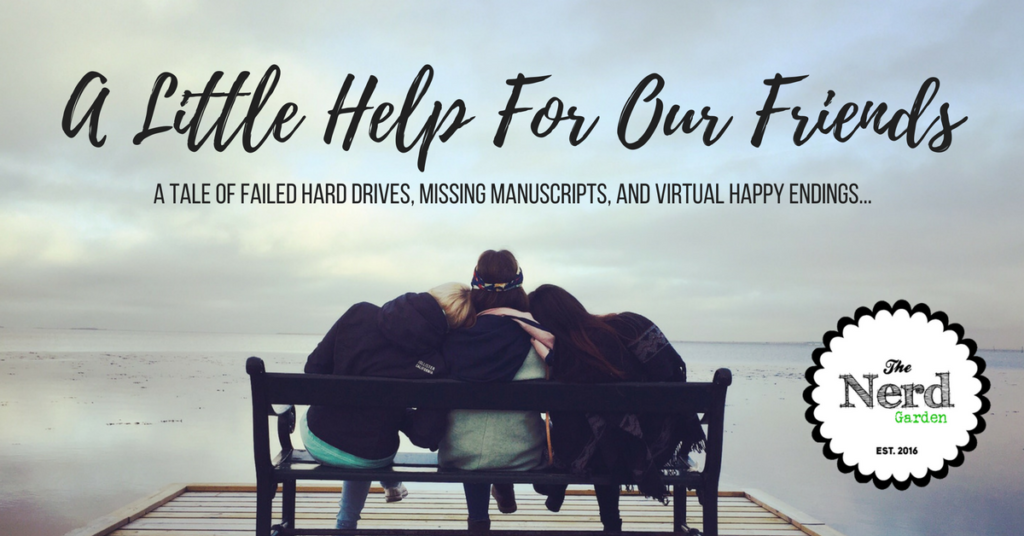
Remember a few weeks ago when we went above and beyond to help our friend repair the screen on his laptop? We’re once again wearing our Tech Support hats. This time it’s a dead laptop. Here’s how it all went down.
Earlier this week, we got a call from our friend, Ellen, who had bad news. Her laptop would not power on. A laptop that contained all of her manuscripts and important contract work. A laptop that contained…her life. The obvious question came up.
Can I get my data back?
The answer we gave was…absolutely maybe. Recovering data is hit or miss. Many factors impact whether or not data can be saved. When equipment goes bad, it’s never for the same reason.
Troubleshooting
Once the 2010 Acer arrived in The Garden, along with a nervous Ellen, it was time to troubleshoot. Here are the steps we took, in order.
- Fingers crossed, we pressed power.
- Nothing happened. The laptop didn’t boot.
- We checked the Battery Light Indicator. It, too, did not light, until we pressed Power.
- That could’ve meant the battery died—a common problem for laptop owners—but we had to be sure.
- We plugged in the power adapter and pressed Power.
- Nothing happened.
- The most likely scenario was that the battery was dead because the power adapter went bad, leaving the battery without a power source to charge it.
While that stunk, the main goal wasn’t to get the laptop working. After all, most laptops last 5 years if you’re lucky or have a Mac. Ellen had arrived with a replacement laptop in tow and a desire to get her data moved from the old device to the new one.
Detaching the Hard Drive
At this point, it was clear that we wouldn’t be retrieving Ellen’s data the easy way. We kind of expected that, but had to try anyway. It was time to get out Aaron’s tools. Here are the steps we took to remove the hard drive:
- Aaron removed the back panel of the device.
- He extracted the hard drive.
- Once we had the unit in hand, we were ready to search for Ellen’s data. But how that’s a little more involved when it isn’t attached to the laptop itself. We’re tricky, however. We had an HDD USB adapter, a handy little device that allows us to connect a hand drive to another computer.
The Verdict
With the drive hooked up to the USB adapter, Aaron plugged it into his Linux PC. He accessed the hard drive through a terminal and checked the dmesg log. The result wasn’t good. A mounting list of hardware and IO errors from the drive displayed. If that wasn’t bad enough the drive also began clicking. Clicking is never a good sign from a mechanical hard drive. This drive was dead.
Being Stubborn Can Pay Off
Not wanting to give up just yet, Aaron smacked the drive off of the desk a couple of times, and then tapped on it really hard. Again, he hooked the drive back up, via the USB adapter, and tried again. Suddenly, the drive connected to the PC and the data was readable. We got really really lucky!
As fast as possible, before the drive bit the dust, we were able to rescue all of the data from the dying hard drive. The alternative would have been for Ellen to have the drive physically repaired. That’s where the hit or miss part comes in, because 1) it might not work, and 2) many vendors (over)charge for this service, and 3) not all vendors are honest. Some take your money and don’t try to repair your device.
Next Steps
Ellen was so relieved to have all of her work back. Steph copied the priceless info onto the new machine. Next, she went to work setting up a backup solution for Ellen using Google Drive. If you aren’t familiar with this process, check out our post on backing up your work.
Here’s what we set up and/or discussed with Ellen:
- Cloud Storage. Steph installed Google Drive on Ellen’s new machine and placed all of the saved docs inside the new Google Drive folder. Google Drive gives users 15GB for free. If they need more, they can upgrade to 100GB for $1.99 per month. If Ellen saves all of her work to this folder, it will back up to Ellen’s Google Drive anytime the laptop is online. Or you can setup a cloud storage solution in your house.
- External Hard Drive. Setup your backups to save to an external hard drive. The one Steph uses displays below. If you want to get really tricky, create your local Google Drive folder on the external hard drive. Then your data will automatically get back backed up on the external hard drive and on Google Drive.
- Thumb Drive. Ellen has always used a thumb drive to manually back up as well. Since this is a manual action, however, it’s easy to forget, as was the case with Ellen. For that reason, Steph doesn’t recommend this as a primary backup solution. If you do like to use a flash drive, The Nerd Garden recommends this one
After some tea and a chat about backup strategies, another friend left the Nerd Garden happy, with her data intact.
The Nerds’ Tips For Keeping Data Safe
Don’t lose your data. You, too, can prevent forest fires…er…data loss. Keep these three things in mind when organizing your files.
- Always have at least two back up solutions.
- Make sure one of those solutions is not located in your house. For example, if you use both a thumb drive and an external drive and your house floods, bye-bye data. If you have a Mac, Carbonite performs auto backups of your hard drive. For both Windows and Mac users, consider Backblaze.
- Ensure one of those solutions is automated. Ellen backed up files to a thumb drive and emailed files to herself. A great start, but flawed because those tasks rely on memory and don’t account for human error. It can also get confusing with all of those emails. If you are a Mac user, Time Machine is a wonderful tool that utilizes an external hard drive as a result back up, tool. If you use Windows, consider enabling file history, which performs the same sort of function.
How do you back up your data? Leave your experiences in the Comments section below. Until next time, fellow nerds!

Recent Comments